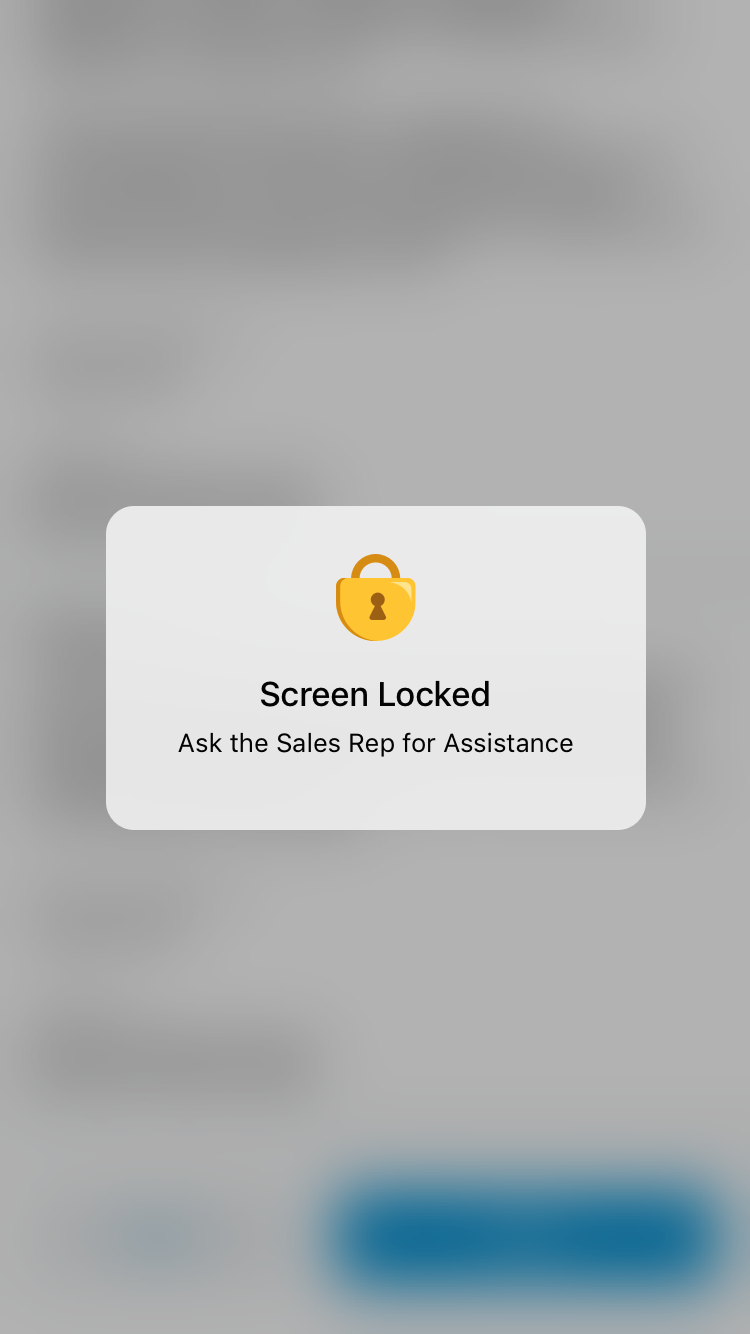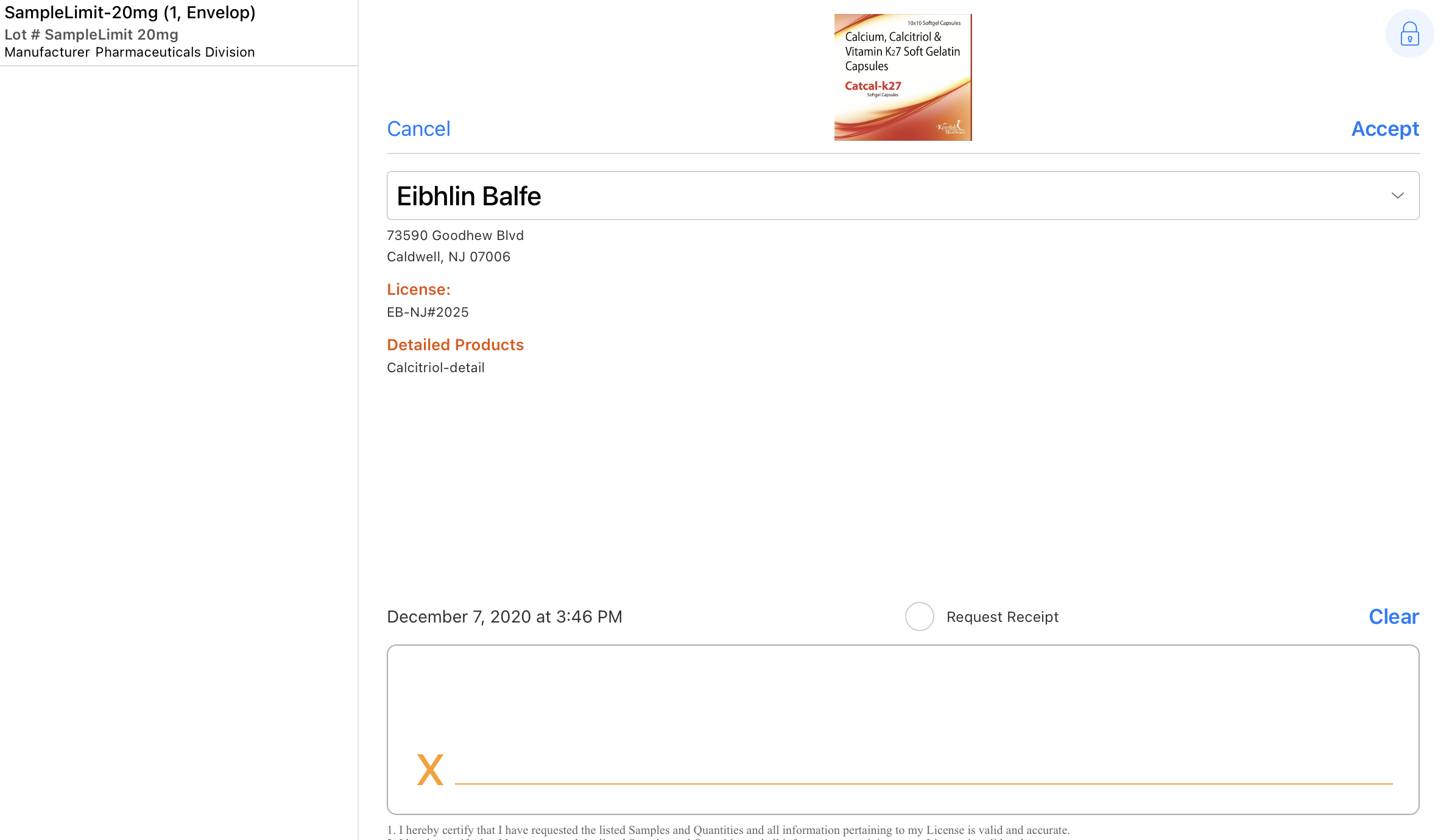Capturing Electronic Signatures for Sampling
Capturing signatures for sampling on the call report enables users to maintain centralized, comprehensive records of call activities. Signature capture also helps ensure relevant regulatory and compliance requirements are met.
Who can use this feature?
- End Users — iPad, iPhone
- Using Electronic Signature Capture for Sampling
- HCPs — iPad, iPhone
- Providing Signatures
- Users do not require an additional license
Configuring Electronic Signature Capture for Sampling for
To configure this feature, ensure Configuring Call Reporting and Configuring Call Sampling are complete.
Configuring Approved Email Receipts for Sampling
Approved Email can be used to send email receipts to HCPs when they sign for samples or other products. To enable this functionality:
- Ensure Creating Approved Email Receipt Templates for Signature Transactions is configured.
- Grant end users the following permissions:
Object
OLS
Object Types
Fields
FLS
call2__v
CRE
n/a
request_receipt__vreceipt_email__v Edit
call2_sample__v
CRE
n/a
n/a
n/a
- Add the following fields to the appropriate layouts on the call2__v object:
- request_receipt__v
- receipt_email__v
- Navigate to Business Admin> Objects.
- Select Approved Email Settings > Global AE Settings.
- Enter a value of 1 for the Enable Approved Email Receipts Approved Email setting.
- Select Save.
Approved Email can be used to send email receipts to HCPs when they sign for samples or other products. To enable this feature:
- Ensure Creating Approved Email Receipt Templates for Signature Transactions is configured.
- Grant integration users the following permissions:
Object
Object Types
OLS
Fields
FLS
call2__v
n/a
CRED
- request_receipt__v
- receipt_email__v
Edit
call2_sample__v
n/a
CRED
n/a
n/a
Using Electronic Signature Capture for Sampling as
End users capture HCP signatures when they disburse samples. View the following sections for details:
- Capturing Electronic Signatures for Sampling
- Ensuring PDMA Compliance
- Locking Sample and BRC Information
- Signature Length Requirements
- Considerations
Capturing Electronic Signatures for Sampling
The signature page displays the samples disbursed along with the quantity, unit of measure, lot number, and manufacturer/distributor in a bar on the left side of the screen. By default, the Sign action displays only if a sample product or BRC is selected. For unique activity group calls, the user must also select a sample recipient.
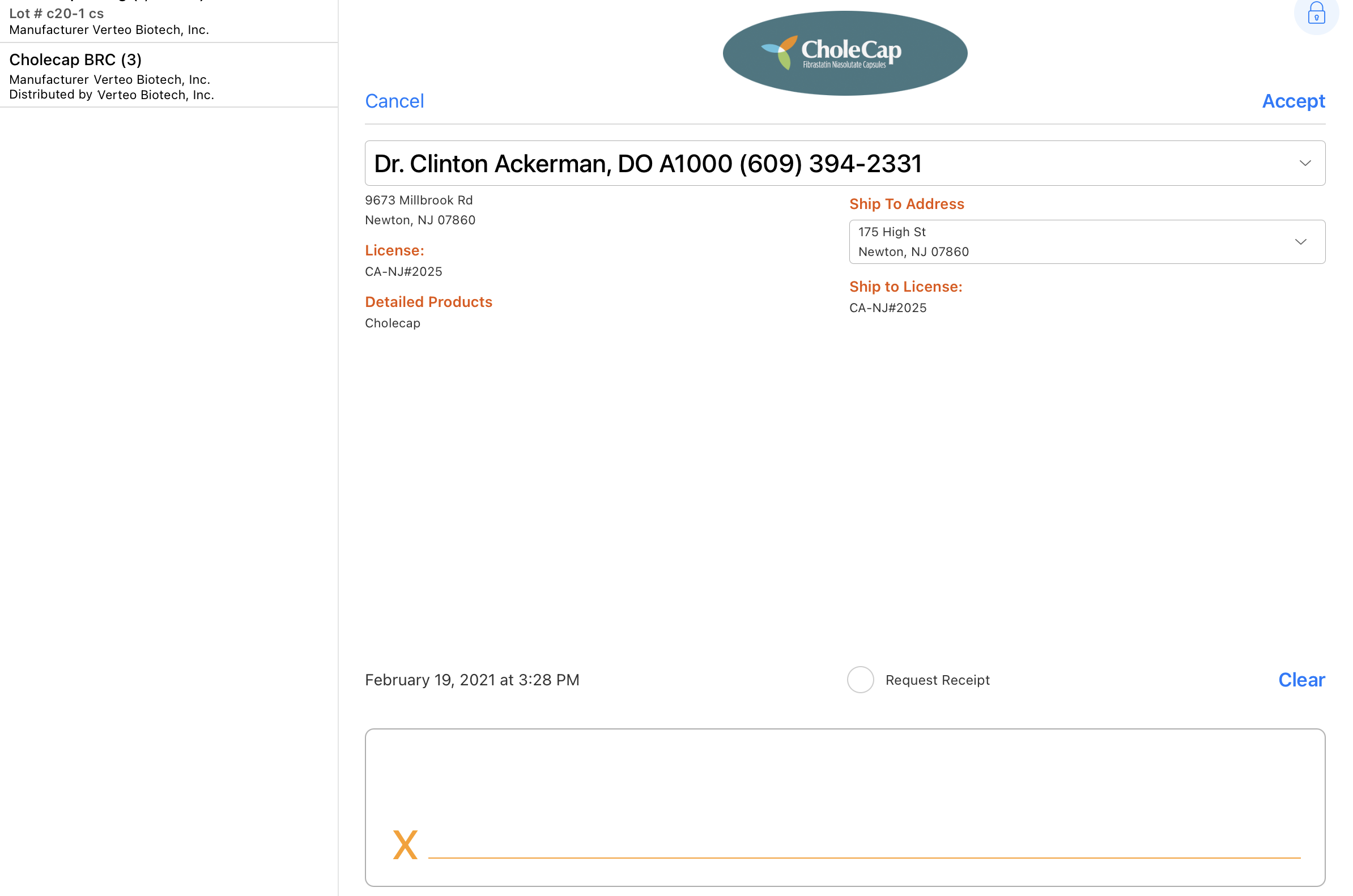
The font size for product names on the signature page displays dynamically based on the length of the product name and related information. The font size does not decrease below 12 point font.
To capture a signature on the iPad platform:
- Select Sign from the All Actions menu.
- Select the language for the disclaimer (if Displaying Country-Specific Disclaimers are enabled). Disclaimers may be up to 5,000 characters in length.
- Select the padlock icon to hide the Accept and Cancel actions (optional). Hiding the Accept and Cancel actions safeguards against the signee dismissing the signature page and accessing confidential information. Selecting in the area of the padlock again restores them.
Present the signature capture screen to the HCP for signing.
Once the HCP hands the device back to the user, the user:
- Reviews the signature.
- Selects Accept.
To capture a signature on the iPhone platform:
- Select Sign from the All Actions menu.
- Select the language for the disclaimer (if Disclaimer languages are configured).
- Select the Request Receipt email address (if Approved Email Receipts for Sampling is configured and an email receipt is desired).
- Select Start to begin the signature capture process.
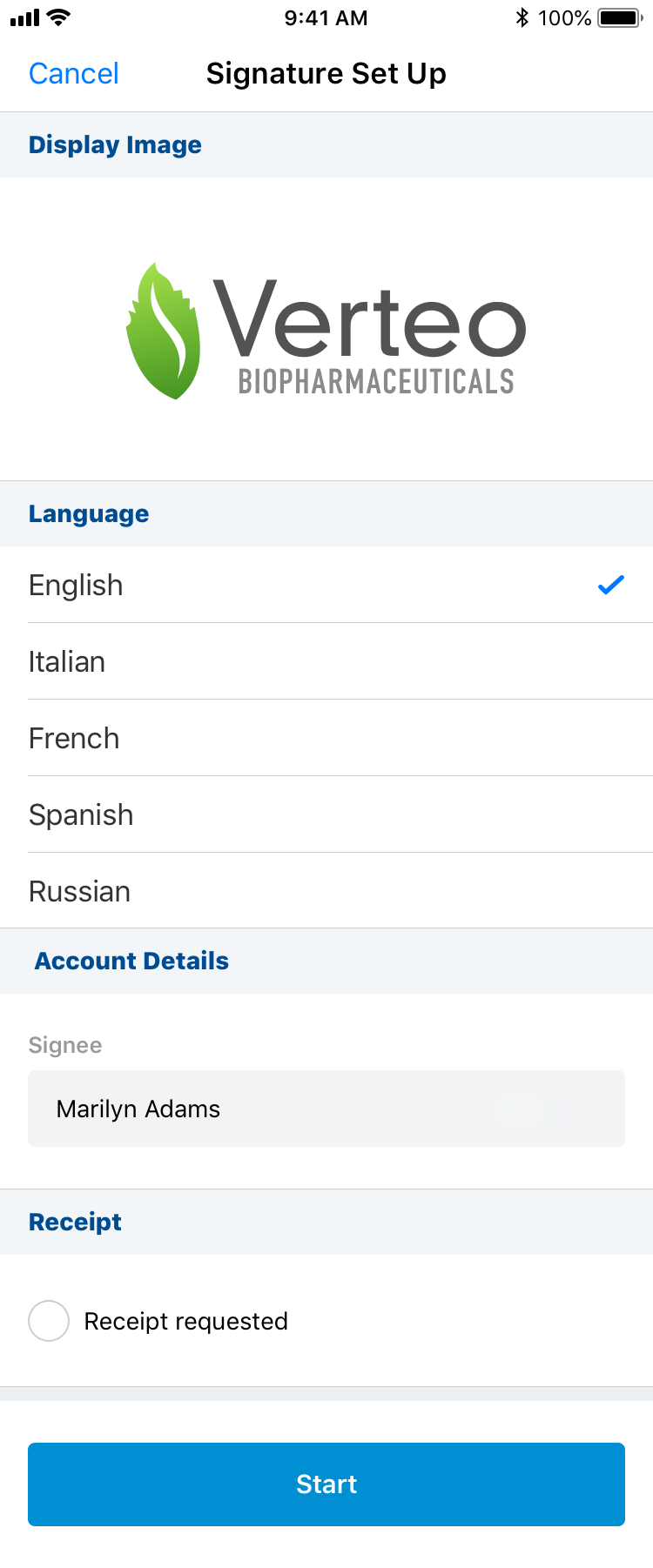
Once the HCP hands the device back to the user, the user:
- Reviews the signature.
- Selects Done.
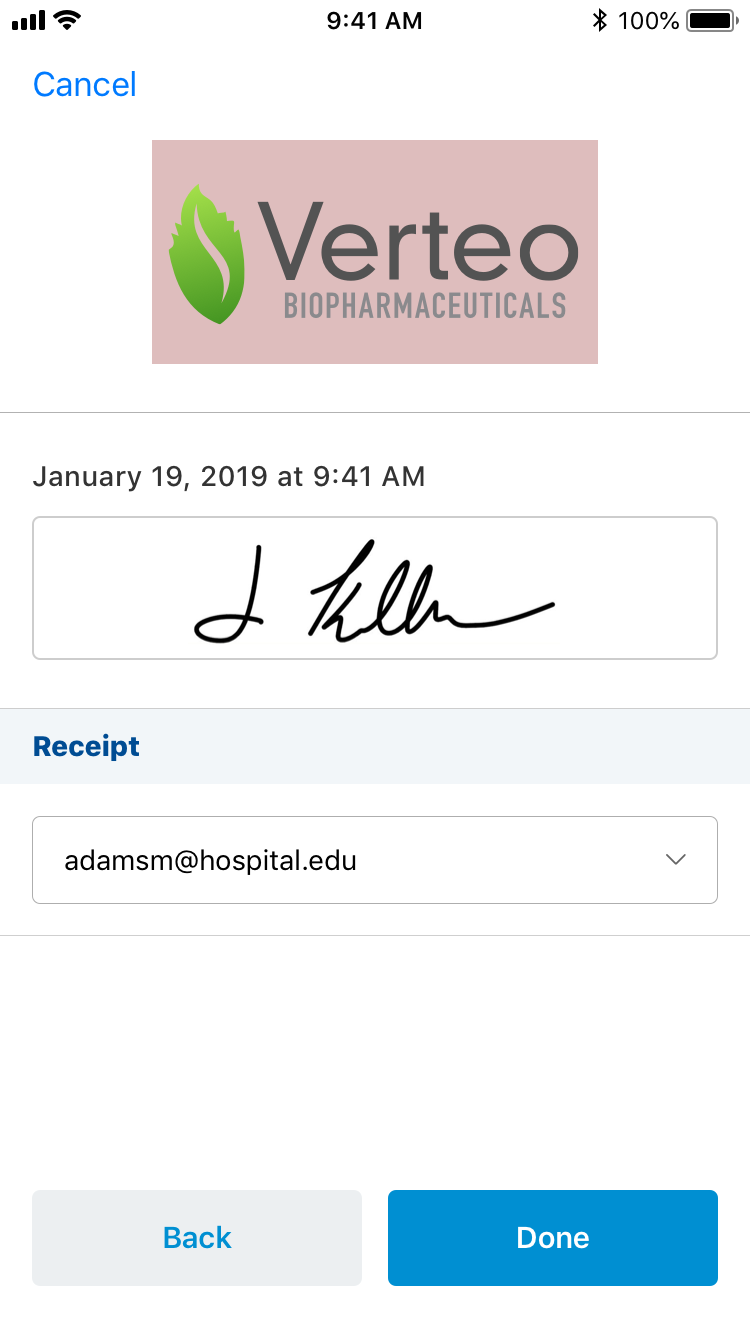
When the user selects Done, the Signature page is locked and all fields are stamped in the audit trail. The signature cannot be canceled or edited.
The signature can be cleared and re-signed until the user submits the call, unless sample limits are configured and sample products are added to the call report. If sample limits are configured and sample products are on the call report, the signature cannot be cleared and re-signed.
When a signature is captured, the signature datetime automatically overwrites the original call datetime. This helps users keep their schedules accurate without needing to manually update the call datetime after capturing a signature. See Maintaining Separate Call and Signature Datetimes for information on disabling this behavior.
When the call is submitted, the signature becomes an official record and can no longer be viewed or edited.
Ensuring PDMA Compliance
To comply with Prescription Drug Marketing Act (PDMA) requirements, the following fields are read-only on the signature capture screen:
- HCP Name
- HCP Title [Salutation field]
- Credentials
- License #
- Call Date
- Call Address
- List of all Sample Lots disbursed including:
- Quantity
- Sample Name
- Lot #
- Manufacturer
- Distributed By
- Disclaimer
Locking Sample and BRC Information
To ensure accuracy and regulatory compliance, the following fields on the call2__v object are locked when users save a signature on a call with samples, alternative sample, high value promotional items, or BRCs:
- recordtypeid__v
- account__v
- address__v
- call_datetime__v
- call_date__v
- sample_card__v
- sample_send_card__v
- supervising_physician__v
- All fields placed in the Samples section on the call report
The same fields are locked after users submit Paper-Based Sampling calls with samples, alternative samples, high value promotional items, or BRCs, and a sample card number or sample send card number.
Signature Length Requirements
The storage limit for the signature__v field on Calls, Medical Inquiries, and Medical Events is 32k. If an end user tries to save a signature that is too short or too long, an error message displays indicating the signature is not valid.
The captured signature must have at least three data points and be at least 100 pixels in length. For reference, a single straight line is two data points.
Considerations
If the enable_sample_distributed_by_sig__v Veeva Setting is enabled and the Company name is populated, the signature page displays the user's company name as the distributor when users capture a signature for sample products only.
The enable_sample_distributed_by_sig__v Veeva Setting does not apply to BRC products. For BRC products, the distributor is always the distributor__v field value from the BRC's product__v record.
Providing Signatures as
When iPad users present the signature capture screen to HCPs, the HCP must do the following:
- Review the sample, detail, and disclaimer information.
- Review the request receipt information.
- Organizations may have custom processes to send receipts based on whether the request_receipt__v check box is selected
- If Approved Email Receipts for Sampling is enabled, an Approved Email receipt is sent to the HCP when they request a receipt and sign for samples or other products on the call report
- Sign in the Signature box.
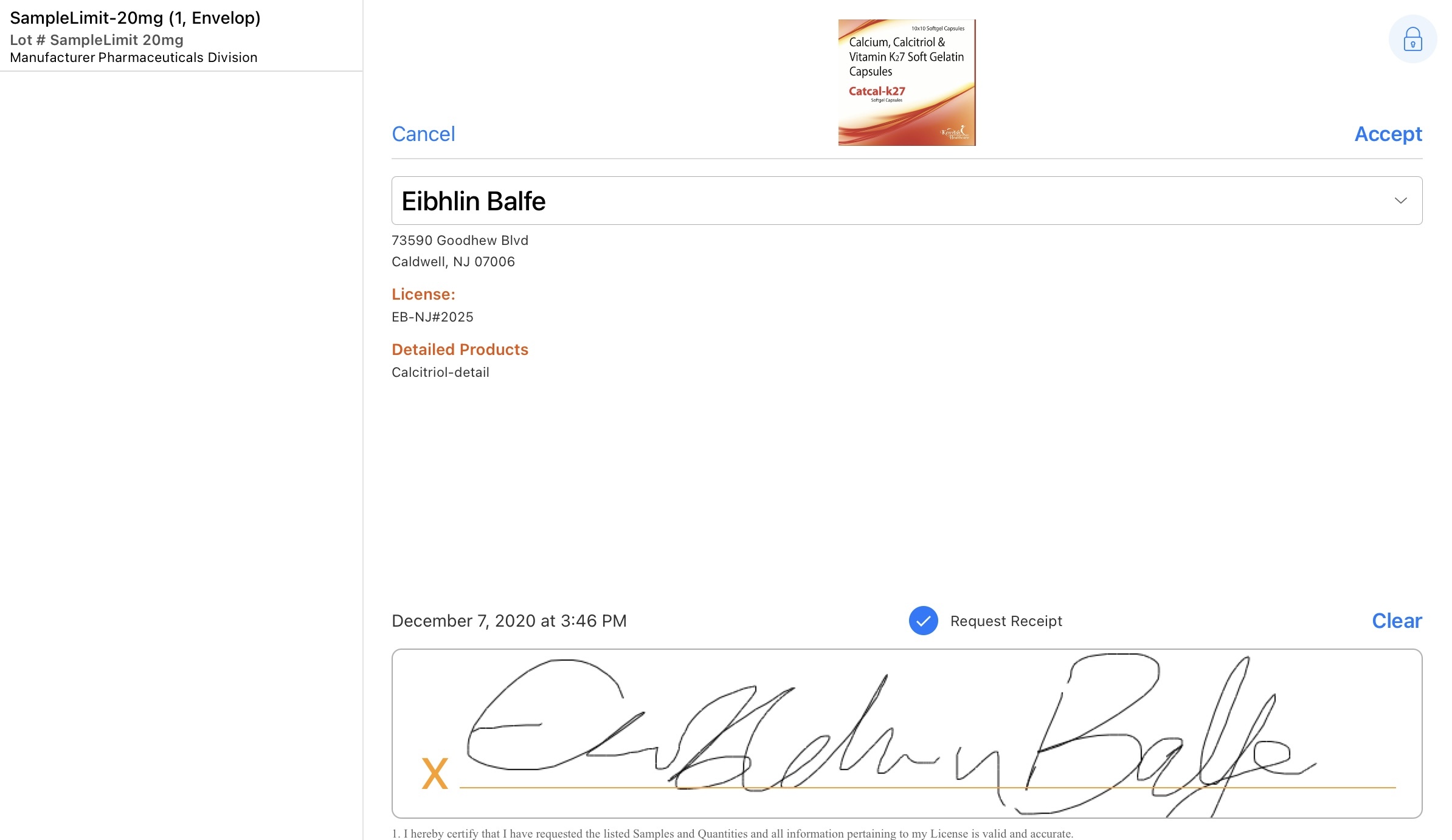
When iPhone users present the signature capture screen to HCPs, the HCP must do the following:
- Review the signature details, then selects Next if the account and sample information is accurate.
- Review the disclaimer and request receipt information, then select Next to launch the signature screen.
- Sign in the Signature box.
- Select Accept. The hand over screen displays.
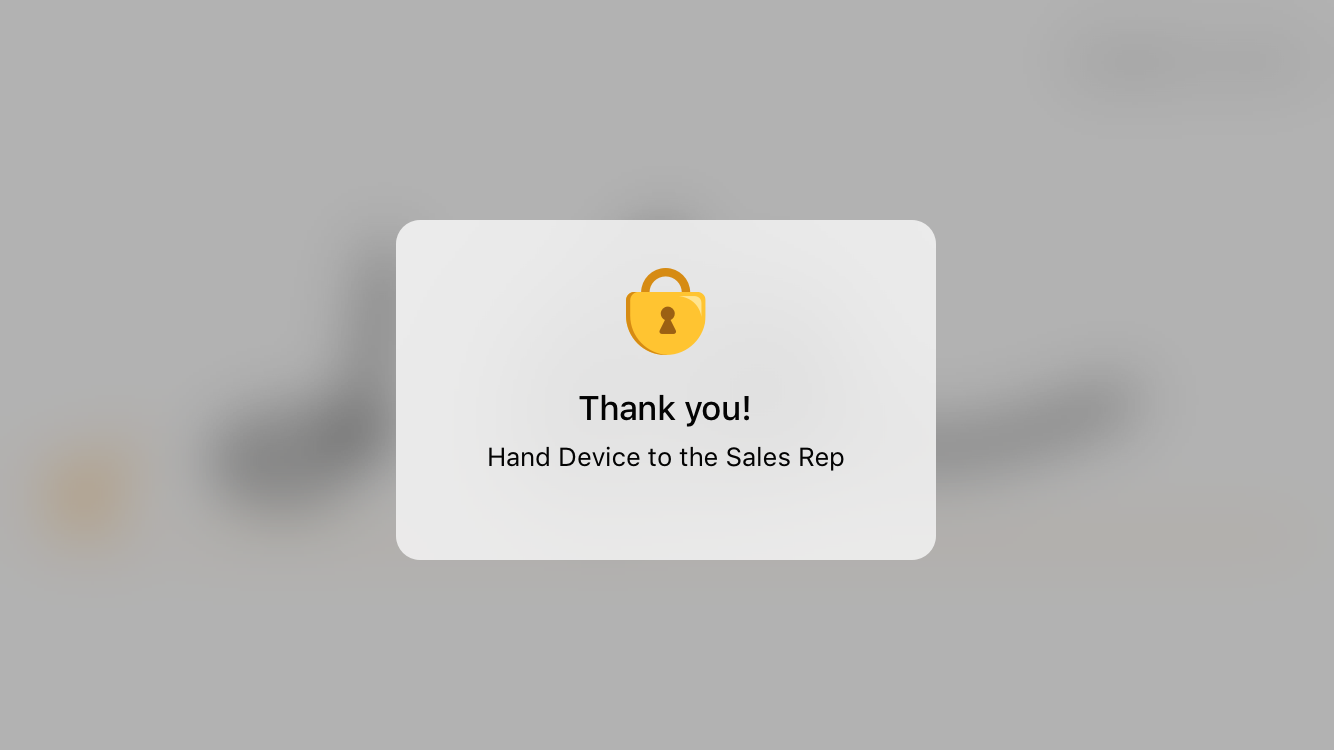
If the HCP selects Back, the screen locks and displays an error message.